Dreamy Effect
I am going to show you how to create dreamy portrait effect to your photos.
Step 1: First open an image.
Select 'Layer 1' and go to Image> Adjustments> Brightness/Contrast and apply the following setting:

Step 3: Select the 'Layer 1' and go to Image> Adjustments> Color Balance or press Ctrl+B and use these settings:
Then go to Filter> Distort> Diffuse Glow and use these settings:
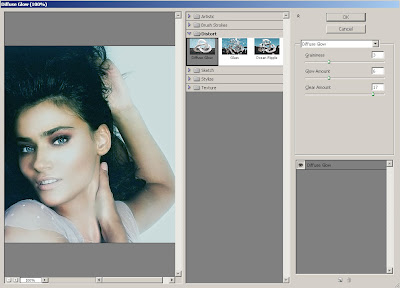
Step 5: Go to Image> Adjustments> Levels or press Ctrl+L, make the portrait a little bit darker by playing with the levels. Apply these settings:
Select 'Layer 1 copy' and go to Filter> Artistic> Poster Edges and use these settings:
Set the new duplicated layer blending mode to 'Soft Light'.
We need soft and brightness. So go to Filter> Blur> Gaussian Blur and use these setting:
Set the 'Layer 1 copy 2' blending mode to 'Screen' and Opacity to '80%'.
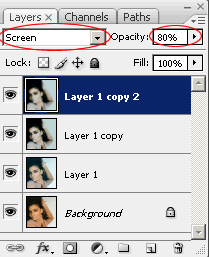
Step 7: In the final step. Select 'Layer 1 copy 2' and go to Image> Adjustments> Color Balance and use these settings:
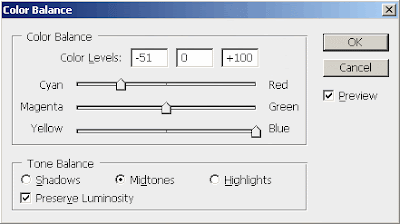
Here's the final result!










1 Comments:
At June 21, 2010 at 6:11 AM , photo editor said...
photo editor said...
I'm lovin it. When I would do it same things ? :( - My works at www.pato.pl/en/
Post a Comment
Subscribe to Post Comments [Atom]
<< Home